ECサイト構築プラットフォームfutureshopのバージョンアップ・メンテナンス情報です。
2020.04.02 2020年4月22日・バージョンアップ情報
バージョンアップ項目【機能追加・仕様改善・変更】
コマースクリエイター有効または運用中(切替後)店舗様は▼ コマースクリエイター利用店舗様の欄を、
無効店舗様は▼ コマースクリエイター未利用店舗様の欄をご確認ください。
コマースクリエイターの利用状況が不明な場合は、以下ページの確認方法をご参照ください。
- ■コマースクリエイターご利用状況の確認方法について
- https://www.future-shop.jp/manual/glossary/admin-mode.html
- ● コマースクリエイター利用店舗様
- 機能追加 01. 構築メニューを「設定メニュー」としてリニューアルいたします
- 機能追加 02. コマースクリエイターで作成したECサイトにて「定期・頒布会」に対応します
- 仕様変更 03. 商品ページに出力される構造化データの販売価格を税込金額に変更します
- 機能修正 04. 特定のカートボタンパーツのHTMLの構造と内容を修正します
- 機能修正 05. スライダーにて商品を表示するパーツを利用している際の価格表示の仕様を修正します
- 機能修正 06. ポイントを使い切った際に有効期限が表示されないように修正します
- 機能修正 07. ショッピングカートページに、クーポン・ポイントが利用できない場合であっても、まとめ買い割引箇所に注釈が出るのを修正します
- 機能追加 08. 会員ステージ価格箇所に会員ステージごとのclassを出力します
- 機能追加 09. ページごとのOGPタグ出力を管理画面から簡単に設定できる機能を追加します
- 仕様変更 10. システムで出力しているCSSを変更します
- ● コマースクリエイター未利用店舗様
- 仕様変更 01. 任意測定タグ設定の出力順を設定順に変更します
- ● コマースクリエイター利用店舗様・未利用店舗様共通
- 仕様変更 01. 定期・頒布会の設定箇所や仕様を一部変更します
- その他 02. 「futureshopご契約者様情報変更」の方法を変更します
コマースクリエイター利用店舗様
-
機能追加
01. 構築メニューを「設定メニュー」としてリニューアルいたします-
本機能の対象店舗様
コマースクリエイターをご利用中の店舗様(※従来のfutureshopから移行の店舗様は「切替済」であること)
機能概要
「構築メニュー」の内容や表現を見直し、「設定メニュー」としてリニューアルいたします。
主な機能
「構築メニュー」のページ内容を見直して「設定メニュー」としてリニューアルいたします。
「設定メニュー」へのリニューアルを行うことにより、
「設定を行うページはどこか」「編集することで何が変わるのか」「どういう影響があるのか」をわかりやすく調整を行いました。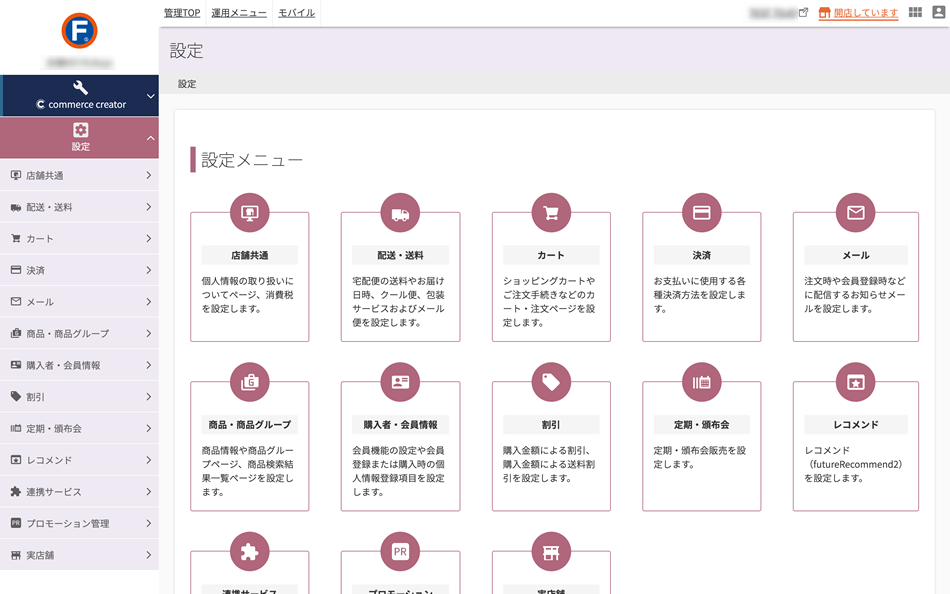
- 重要
- 今回リニューアルされるのは「構築メニューのみ」です。
管理TOPや運用メニュー(受注管理、会員管理、商品管理など)については変更はありません。 - これまで「構築メニュー」で設定していた内容は、「設定メニュー」で引き継がれます。
そのため、今回の変更にあたり、店舗様側での設定変更は不要です。 - 今回のバージョンアップでは既存の設定項目の設定画面の変更のみです。
大きな機能追加や仕様変更はありません。 - 従来のfutureshopから移行の店舗様はコマースクリエイター有効化状態では表示は変わりません。
バージョンアップ以降でコマースクリエイターを切替えた際に切り替わります。
◎ 構築メニューで設定していた内容が反映される場所
「構築メニュー」で設定を行っていた内容は、「設定メニュー」の各ページに設定反映されます。
- 反映箇所につきましては、下記のPDFをご確認ください。
- 構築メニュー→設定メニュー(newsettings_checklist.pdf)
現在店舗公開に向けて公開準備を進めていらっしゃる店舗様はバージョンアップ前後で設定画面が変わります。
そのため、バージョンアップ前に構築メニューで設定や確認を完了したか、バージョンアップ後に設定メニューのどのページでの設定が必要かをチェックできるチェックリストとしてもご活用ください。◎ 「設定メニュー」では大きく下記の3点を変更しています。
- 変更点1: ページごとのグルーピングを見直し、「どこで設定変更ができるのか」を今までよりわかりやすくしました。
- 変更点2: 文言や表現を調整し、設定の影響反映をわかりやすくしました。
- 変更点3: ガイドや入力補助機能を用意し、項目についての疑問を解決しやすくしました。
- 変更点1: ページごとのグルーピングを見直し、「どこで設定変更ができるのか」を今までよりわかりやすくしました。
- 対応するサービスや変更できる設定が増える中で、「設定変更したい内容がどのページで変更したらいいのかがわからない」という問題が発生していました。
「設定メニュー」では、ページのグループを見直し、再構成することにより変更する内容がどこのページから変更できるのかを見やすく、わかりやすくしました。 - 例えば、これまでは として設定しておりましたが、この内容は実際は「宅配便」の送料設定を行っておりました。
宅配便の送料設定はの中に配置することにより、いままでfutureshopを使っていらっしゃらなかったご担当者様でも設定変更をわかりやすくしました。 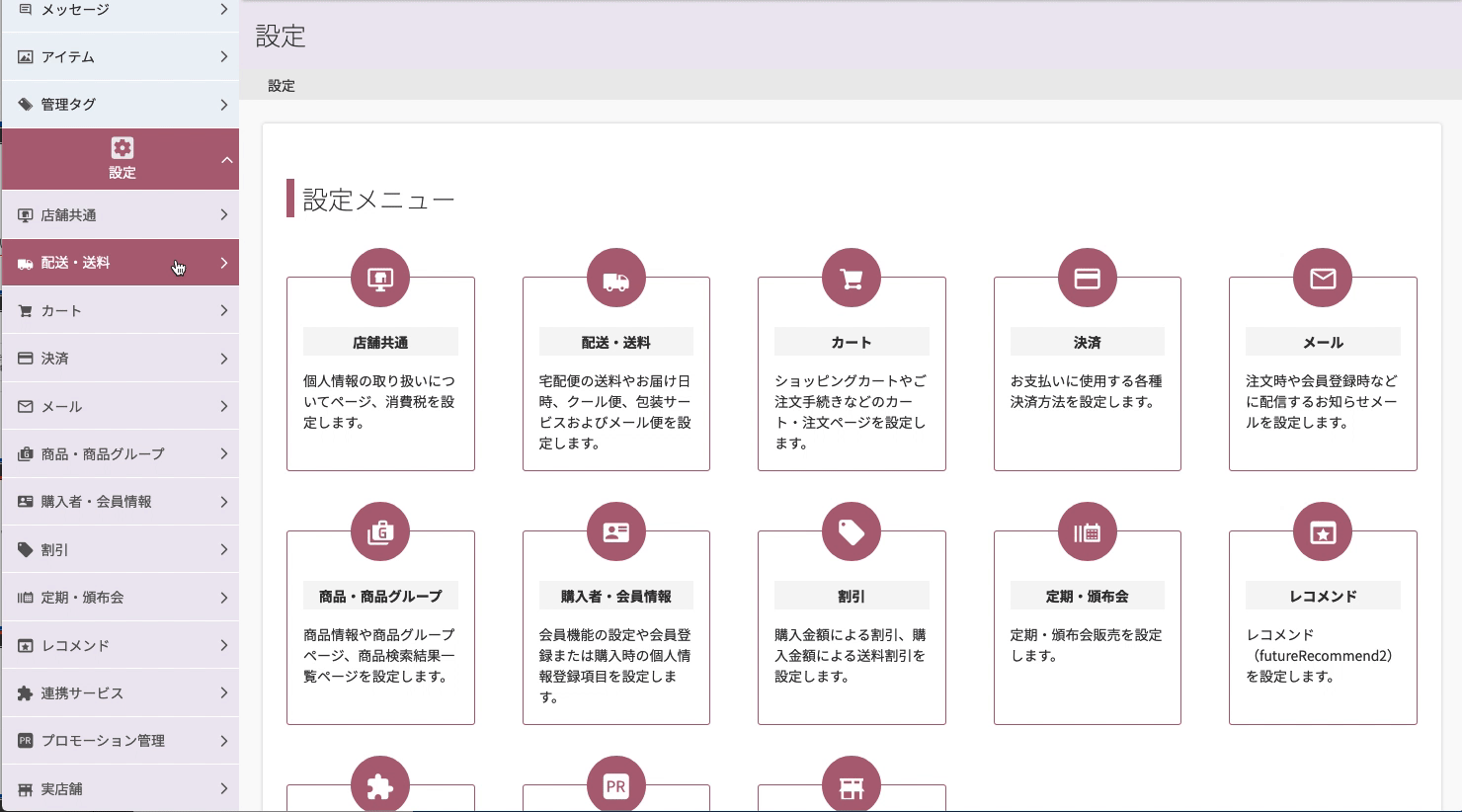
- 変更点2: 文言や表現を調整し、設定の影響反映をわかりやすくしました。
- これまで、ページによって文言がバラバラだったり、チェックを入れることでどの部分がどう影響するのかが分かりづらくなっておりました。
- 「設定メニュー」ではページごとの表現の差異をなくし、チェックを入れることでどの設定が影響するのかなどを、これまで以上にわかりやすく調整しました。
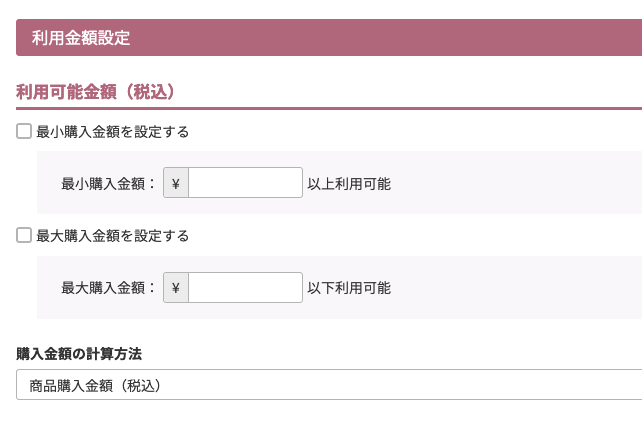
- 変更点3: ガイドや入力補助機能を用意し、項目についての疑問を解決しやすくしました。
- 置換文字が使える箇所などは、管理画面上から置換文字の一覧を確認し、挿入することができる入力補助機能を実装しました。
- これまで「オンラインマニュアル」や、管理画面内のリンク先をクリックしてポップアップ画面から確認していたところがなくなり、設定をしやすく調整しています。
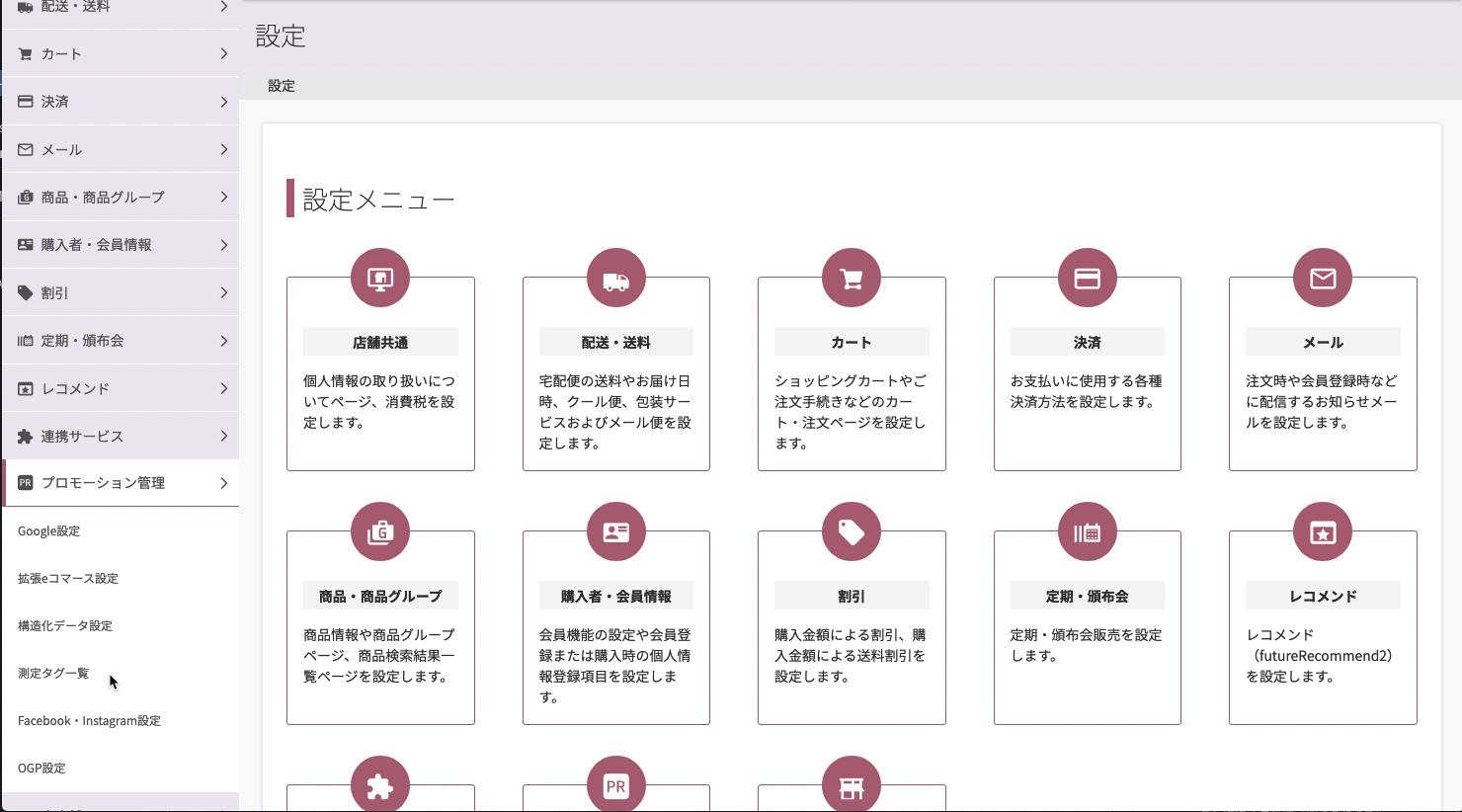
- また、主要な項目には「ヒント」アイコンを設定しております。
該当の項目が何の設定変わらない場合には、マウスカーソルを合わせることで、該当の項目が何の設定なのかを表示し、スムーズに設定を行うことができます。 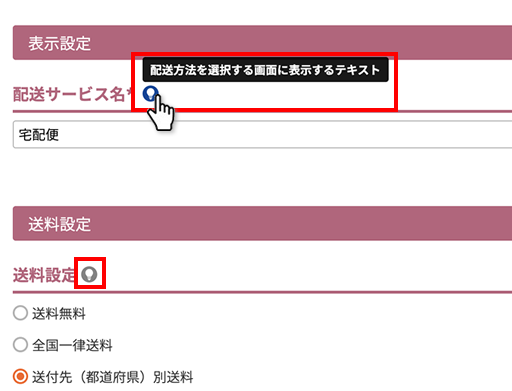
◎ 変更のタイミング
コマースクリエイターを既にご利用いただいている店舗様(※)はバージョンアップ以降、構築メニューに代わり「設定メニュー」が表示されます。
(※)コマースクリエイター有効化店舗様はコマースクリエイターに切り替えるタイミングで表示が切り替わります。-
【バージョンアップ前】2020/04/21 以前
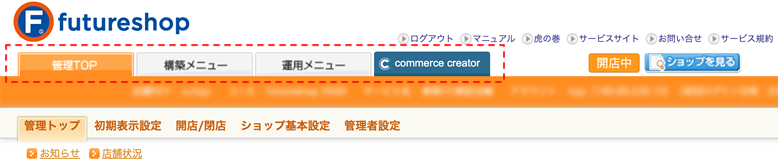
- ↓ ↓ ↓ ↓ ↓ ↓ ↓ ↓ ↓ ↓ ↓
-
【バージョンアップ後】2020/04/22 以降
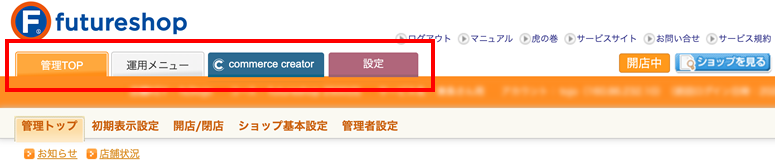
構築メニューで設定していた内容は「設定メニュー」に引き継がれます。そのため、バージョンアップ以降に再設定の必要はございません。
◎ 「設定メニュー」の管理者権限について
バージョンアップ前に「構築メニュー」で設定変更ができるページの権限がある管理者様は、同じ内容を展開している「設定メニュー」の編集権限も保有しています。
バージョンアップ前後で設定できる権限に変更はありませんのでご安心ください。バージョンアップ後に管理者権限を変更するためには、futureshop契約時にお送りしております「セットアップ完了メール内にて記載しているアカウント」にてご調整いただくか、「管理者設定」の編集権限のある管理者アカウントにてログインしていただき、 設定ページの権限を付与して変更をご調整ください。方法は後述いたします。
なお、futureshopをご契約いただいた際にお送りしております「セットアップ完了メール内にて記載しているアカウント」は「設定メニュー」の全てのページの変更ができます。
▼ 管理者権限の変更手順は下記のとおりです。
- STEP1:管理者権限のあるユーザーでfutureshop管理画面にログイン
- STEP2: に進み、変更を行いたい管理者をクリック
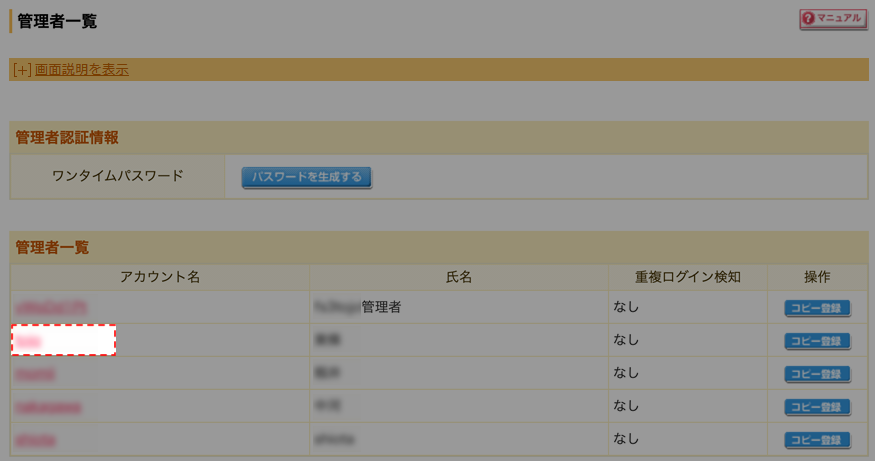
- STEP3:管理者詳細ページ下部にある「編集」をクリック
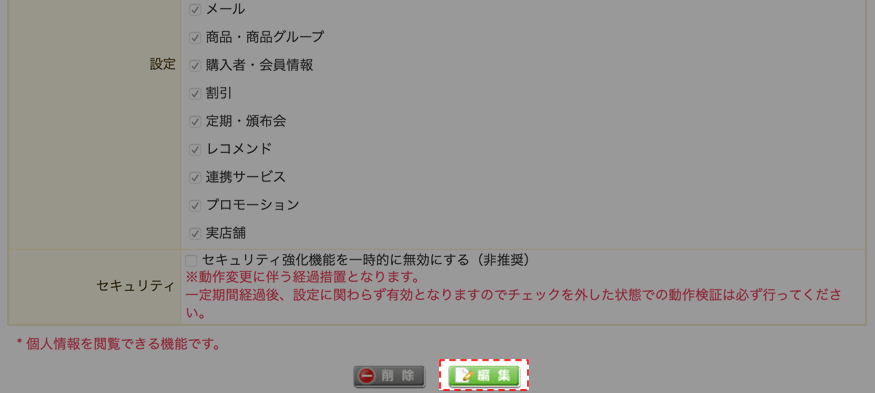
- STEP4:管理者編集ページにて必要な権限にチェックを入れて「登録する」をクリック
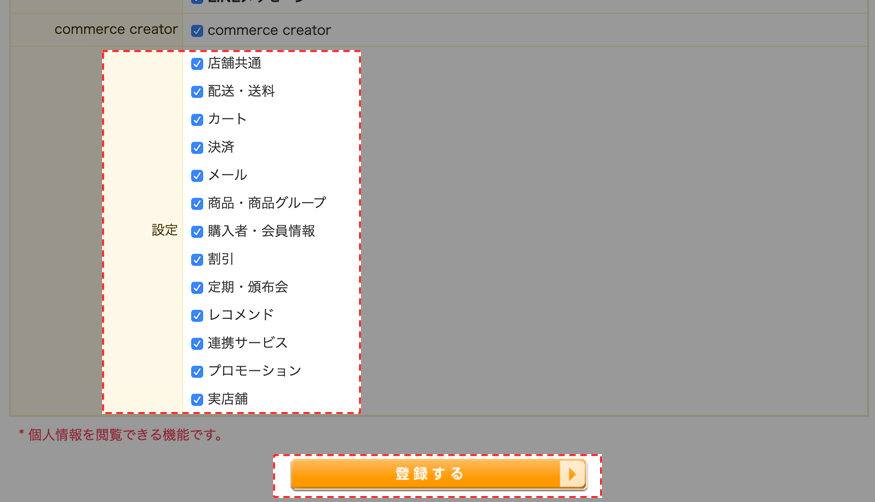
◎ 構築から設定へのリニューアルについてのQ&A
- Q. 構築メニューで設定していた内容は設定のどのページに反映されていますか?
- 反映箇所につきましては、下記のPDFをご確認ください。
構築メニュー→設定メニュー(newsettings_checklist.pdf) - ご覧いただくことで構築メニューで設定していただいていた内容が、設定のどのページで設定されているかがご確認いただくことが可能です。
- Q. 「設定メニュー」への移行をしないことはできますか?
- いいえ、バージョンアップ後にコマースクリエイターで運用を行っている店舗様は、構築メニューから設定にリニューアルされます。
構築メニューで設定していた設定内容は設定に引き継がれます。 - Q. 受注管理や会員管理、商品管理など、運用メニューの変更はありませんか?
- はい、今回はございません。今後順次調整を進めていく予定です。
具体的な日程がお伝えできるようになりましたら改めてご連絡いたします。
-
-
機能追加
02. コマースクリエイターで作成したECサイトにて「定期・頒布会」に対応します-
本機能の対象店舗様
コマースクリエイターをご利用中の店舗様
機能概要
コマースクリエイターで作成したECサイトにて「定期・頒布会」オプションが利用できるようになります。
すでに定期・頒布会をご利用いただいている店舗様も、コマースクリエイターへの切替えが可能となります。主な機能
基本的な機能につきましては従来までの定期・頒布会オプションの機能を踏襲しております。
しかし、コマースクリエイター版の定期・頒布会オプションにつきましては、従来までの定期・頒布会オプションに加え、下記の機能をご利用いただくことが可能です。コマースクリエイター利用有無での定期・頒布会オプションの機能の大きな違いは下記のとおりです。
コマースクリエイター未利用 コマースクリエイター利用 機能1:ショッピングカート以降のステップ 最短6ステップ 最短2ステップ 機能2:送料設定・クール便手数料 通常商品と同じ金額設定のみ 通常商品と同じ金額設定
通常商品と別の金額設定機能3:初回お届け日のみ変更 × 〇 機能4:商品検索時に定期・頒布会の項目で絞り込み × 〇 機能5:商品の定期・頒布会情報をCSVでの登録 × 〇 機能6:SBPSの利用 × 〇 機能1:定期申し込み完了まで最短2ステップ
コマースクリエイターの特長の一つである、「ショッピングカート以降のステップの削減」は定期・頒布会の申込の場合も同様です。
会員ログインを行っている場合は下記のように最短2ステップにて申込を完了することができます。(※すでに会員ログインしている場合)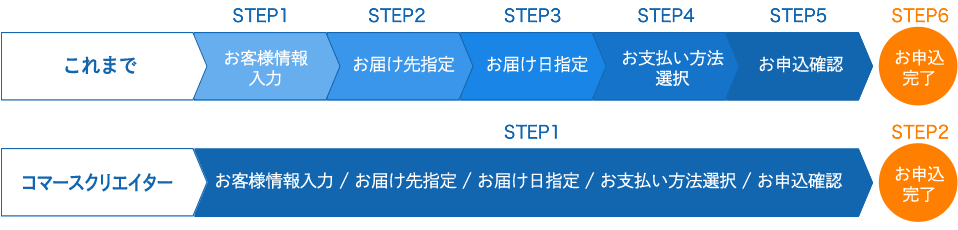
機能2:送料・クール便手数料を通常商品と定期・頒布会で違う金額に変更できる
「通常商品」と「定期・頒布会申込」で送料とクール便手数料の金額をそれぞれ変更することができるようになります。
送料とクール便手数料で下記のいずれかの設定を行うことができます。<送料>
- 通常商品と送料を同じにする
- 定期・頒布会商品は送料無料
- 定期・頒布会商品は通常商品と送料を別金額にする(※)
たとえば、「通常商品の送料は全国一律800円のところ、定期・頒布会での申込のみ全国一律500円にする」というようなことができるようになります。
(※)別にすることができるのは「金額設定」のみで、「送料パターン」は分けることはできません。
通常商品は「全国一律500円」、定期・頒布会商品は「パターン別で送料を設定」といったことはできません。<クール便手数料>
- 通常商品とクール便手数料を同じにする
- 定期・頒布会商品は通常商品とクール便手数料を別金額にする
機能3:初回お届け日を、通常サイクルと違う設定にする
下記の条件を満たす場合、初回お届け日を通常サイクルと違う設定にすることができます。
その結果、システムで自動的に初回お届け日を計算して定期が開始されるのではなく、初回お届け日を通常お届け希望日から指定させ、それ以降はサイクルに従うという機能追加を行います。★ ポイント ★
従来であれば「申込を行った日を申込日としてサイクル計算をスタートさせる」のを「特定の日を申込日としてサイクル計算をスタートさせる」機能です。
そのため、店舗様の設定によっては初回お届け日から2回目までのお届けまでの期間が、2回目から3回目までの期間よりも短くなる可能性があります。
(※下記「例3」をご覧ください)
初回お届け日を変更可にしない 初回お届け日を変更可にする 例1
【3回コース】
毎月10日にお届け
ex)4月1日にお申込み初回 4月10日
2回 5月10日
3回 6月10日お客様で初回を「4月12日」に設定
初回 4月12日
2回 5月10日
3回 6月10日例2
【無期限コース】
毎月第1日曜日にお届け
ex)4月1日にお申込み初回 4月05日(日)
2回 5月03日(日)
3回 6月07日(日)
・
・お客様で初回を「4月12日」に設定
初回 4月12日(第2日曜日)
2回 5月03日(日)
3回 6月07日(日)
・
・例3
【無期限コース】
毎月第1日曜日にお届け
ex)4月1日にお申込み初回 4月05日(日)
2回 5月03日(日)
3回 6月07日(日)
・
・お客様で初回を「4月03日」に設定
初回 4月03日(金)
※2回 4月05日(日)
3回 5月03日(日)
・
・【初回お届け日を指定する場合の条件】
- コマースクリエイター切替済み
- 「通常カート」でお届日時設定・お届け希望日を利用している
- サイクル設定にて「購入者によるサイクル指定」を指定している
機能4:商品検索の検索条件で、定期・頒布会の項目を検索対象として設定できる
コマースクリエイターの場合、ECサイト上で設定する商品検索の際に、「購入方法」と「初回購入価格の有無」で検索できます。
▼設定する際のイメージは下記のとおりです。
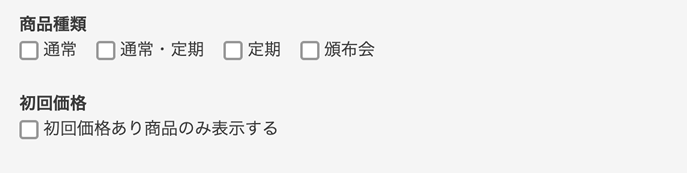
- 【購入方法】 通常商品、通常・定期商品(※)、定期商品、頒布会商品、でそれぞれ絞り込み
- 【初回購入価格の有無】 初回購入価格が設定されている商品のみ表示
(※)「通常・定期商品」で検索をした場合は、「通常商品としても定期商品としてもどちらでも販売する商品」が表示されます。
「通常商品」と「定期商品」どちらも表示する機能ではないのでご注意ください。機能5:CSVを用いて商品の定期・頒布会情報の一括登録できる
これまで管理画面上からのみ登録が可能だった商品の「定期・頒布会」の情報がCSVにてデータの登録、更新を行うことができるようになります。
CSVの仕様につきましては、バージョンアップ後にオンラインマニュアルにてご確認ください。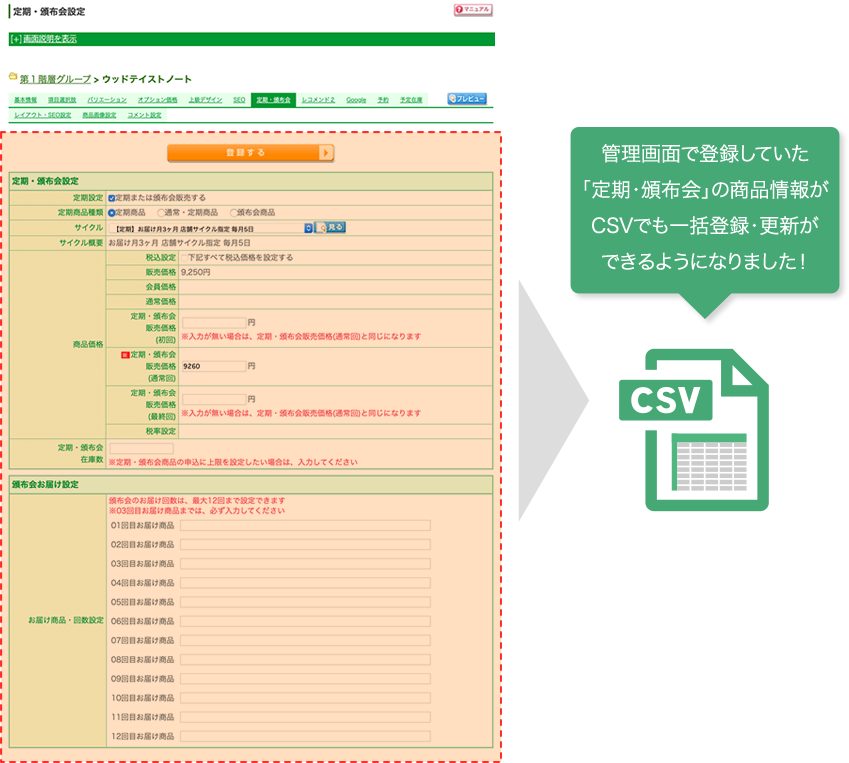
機能6:SBPSを利用して定期・頒布会が利用できる
決済オプション「SBPS」で定期・頒布会の申し込みを行うことができるようになります。 決済オプション「SBPS」の場合、定期・頒布会オプション契約にあたり、決済代行会社への追加での月額費用は発生しません
定期・頒布会を利用していて、決済オプション「SBPS」を利用するためにはコマースクリエイターへの切替えが必要です。コマースクリエイターへの切替えを行わない状態では、決済オプション「SBPS」はご利用いただけません。
現在「F-REGI」をご利用の店舗様の場合、『コマースクリエイターへの切替』と『SBペイメントサービス様へのお申込、審査完了後」』に
「F-REGI」から決済オプション「SBPS」に切替えることも可能です。また、すでに「F-REGI」にてお申込いただいている定期申込データにおいては、
「F-REGI」を継続したまま、新規通常注文と新規定期・頒布会申込は、決済オプション「SBPS」で対応するという事も可能です。そのため、「F-REGI」にて定期・頒布会をご利用いただいております店舗様には、クレジットカード決済につきましては下記の3パターンからご検討いただくことが可能です。
メリット デメリット 【パターン1】
「F-REGI」から「SBPS」に
切替えて「F-REGI」を解約する・「SBPS」の決済オプションが利用できる ・ユーザー様で作業が必要なため案内が必要
・コマースクリエイター切替後まで「SBPS」利用不可【パターン2】
「F-REGI」と「SBPS」
どちらも利用する・「SBPS」の決済オプションが利用できる ・入金経路が2つになるため管理が煩雑
・コマースクリエイター切替後まで「SBPS」利用不可【パターン3】
「F-REGI」のみ使い続ける
(「SBPS」を契約しない)・ユーザー様の作業がないため案内が不要。
・コマースクリエイター有効化でも利用可能・「SBPS」の決済オプションは利用できない ◎ 「F-REGI」から「SBPS」への切替えを行う際のイメージ
現在、決済オプション「F-REGI」にて定期・頒布会をご利用店舗様が、決済オプション「SBPS」に切替えるためには下記のようなステップが必要です。
「F-REGI」から「SBPS」に切替え、「F-REGI」を解約する 「F-REGI」と「SBPS」をどちらも利用する STEP1 コマースクリエイターの構築と「SBペイメントサービス株式会社」へのお申込み STEP2 コマースクリエイターへの切替後、店舗様にて「F-REGI」から「SBPS」への切替 STEP3 店舗様から会員様にカード番号再登録のご案内 STEP4 店舗様からF-REGIの解約のお申込み - STEP1:コマースクリエイターの構築と「SBペイメントサービス株式会社」へのお申込み
- 前述の通り、定期・頒布会利用店舗様が「SBPS」をご利用いただくためには、コマースクリエイターへの移行が必要です。
また、コマースクリエイターへの移行完了までは「SBPS」へは切替えることはできません。
下記資料などをご覧の上、お申込をお願いいたします。 -
- ≫ コマースクリエイター (コマースクリエイターの機能概要やご利用状況まとめなど)
- ≫ それ、コマクリならできますよ! (コマースクリエイターならではの機能や移行の流れについて)
- ≫ 移行ガイド (コマースクリエイター移行時の具体的な手順について)
- ※コマースクリエイターのお申込みは コマースクリエイターお申込み よりお願いします。
- また、SBペイメントサービス様へのお申込もあわせてご調整をお願いいたします。
- SBペイメントサービス様の申込後の流れは下記にてご確認ください。
≫ SBPSオプションお申込みの流れ |SBペイメントサービス
- SBペイメントサービス様の申込後の流れは下記にてご確認ください。
-
- お申込は下記のフォームからお願いいたします。
お申込み後、SBペイメントサービス様からご連絡がございます。
≫ futureshopご利用者さま向け専用フォーム
- お申込は下記のフォームからお願いいたします。
お申込み後、SBペイメントサービス様からご連絡がございます。
- STEP2:コマースクリエイターへの切替後、店舗様にて「F-REGI」から「SBPS」への切替
- コマースクリエイター切替後に「SBペイメントサービス株式会社」にてクレジットカード会社審査を完了している場合、
futureshop管理画面にて「SBPS」を設定できます。店舗様にて、「SBPS」の設定を行ってください。
なお、「SBPS」設定後、クレジットカード決済を「F-REGI」から「SBPS」に切替えるタイミング」は店舗様のタイミングでご調整いただくことが可能です。 - STEP3:店舗様から会員様にカード番号再登録のご案内
- STEP2で「F-REGI」から「SBPS」に切替えたタイミングで会員様がご購入時に登録しているカード情報が削除されます。
ただし、会員様の定期・頒布会の申込データの場合、お客様にて申込データに紐づくクレジットカード番号を変更できます。
「F-REGI」にて申し込まれていた申込についてはマイページからカード情報を再登録するように表示できます。 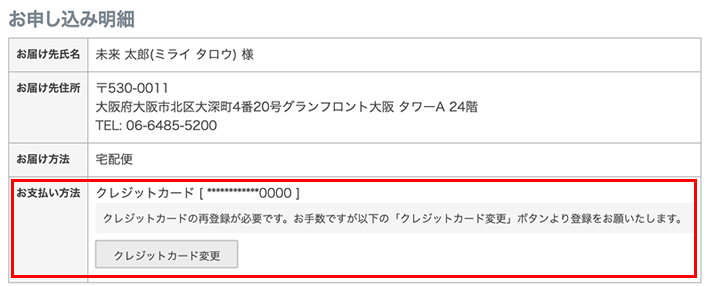
- カード番号の再登録をお客様にご案内をお願いいたします。
- ※非会員様の場合はマイページから定期申し込みデータのカード番号の変更ができません。
そのため、該当の申し込みを「SBPS」に切替えを行う際には、再申し込みが必要となります。 - STEP4:店舗様からF-REGIの解約のお申込み
- すべての申込が完了した、もしくは「SBPS」へのカード再登録が完了したなどで「
F-REGI」の契約が不要になった場合は、「F-REGI」をご解約いただくことができます。
「SBPS」切替えに伴う「F-REGI」解約につきましてはfutureshopまでご連絡をお願いいたします。
- ※制限事項
- コマースクリエイターの定期・頒布会につきましては、下記の制限事項がございます。予めご了承ください。
- コマースクリエイターの定期・頒布会につきましては「会員限定」の機能です。
会員登録を行わない状態で定期・頒布会の申込みを行うことはできません。
そのため、コマースクリエイターでは定期・頒布会を利用する際、「会員設定」を「利用する」に変更する必要があります。
ただし、定期・頒布会を申し込んだお客様が会員登録を解除した場合は、非会員の状態で定期・頒布会申込が継続されます。※ 非会員状態では、マイページの機能をご利用いただけず、「次回のお届けおやすみ」機能の利用や「定期申込履歴」を確認することはできません。
- にて「定期商品」「頒布会商品」「通常・定期」商品として設定している際に、
定期・頒布会の利用設定をオフにした場合、該当の商品はECサイトから表示されなくなります。 - お届け時間指定をお客様に選択させるかは通常商品と設定を分けることができます。(通常商品と共通にする/利用しない)
しかし、お届け時間帯設定は、通常商品と共通の指定となり、定期商品と通常商品で別々の時間帯設定を行うことはできません。 - STAFF START(スタッフスタート)連携をご利用いただいている店舗様は定期・頒布会オプションをお申込いただけません。
- 「SBPS」(定期・頒布会)はコマースクリエイター切替後のみ設定できます。
そのため、コマースクリエイターを未利用、コマースクリエイター有効化のタイミングで「SBPS」をご利用いただいている店舗様は、コマースクリエイター切替まで定期・頒布会オプションをお申込いただけません。
◎ オプションのお申込みについて
※現在コマースクリエイターをご利用いただいている店舗様で「定期・頒布会」オプションをご利用頂く場合はお申込が必要です。
お申込みはこちらのご案内公開後からお受けしておりますが、コマースクリエイターをご契約頂く前にすでに定期・頒布会をご利用いただいていた店舗様につきましては、定期・頒布会のオプションのお申込は不要です。
-
-
仕様変更
03. 商品ページに出力される構造化データの販売価格を税込金額に変更します-
本機能の対象店舗様
コマースクリエイターをご利用中の店舗様(※従来のfutureshopから移行の店舗様は「切替済」であること)
変更内容
コマースクリエイターの場合、設定を行うことで商品ページに構造化データを出力できます。
構造化データを出力する設定にしている場合、商品ページで出力される「販売価格(予約販売価格)」を下記の通り変更します。【バージョンアップ前】 【バージョンアップ後】 税抜価格 税込価格 ※価格以外の出力内容につきましてはオンラインマニュアルにてご確認ください。
-
-
機能修正
04. 特定のカートボタンパーツのHTMLの構造と内容を修正します-
確認が必要な店舗様
下記のいずれかのパーツを商品ページにて利用されている店舗様
- カート・セレクトボックス&ラジオパーツ
- カート・セレクトボックスのみパーツ
修正内容
商品詳細ページのレイアウトにて設定できる「カート・セレクトボックス&ラジオ」パーツ、「カート・セレクトボックスのみ」パーツのHTMLの構造と内容を下記の通り修正します。
店舗様の構築によってはCSSの適応される内容が変わることにより、一部表示が変わる可能性がございます。◎ カート・セレクトボックス&ラジオパーツ
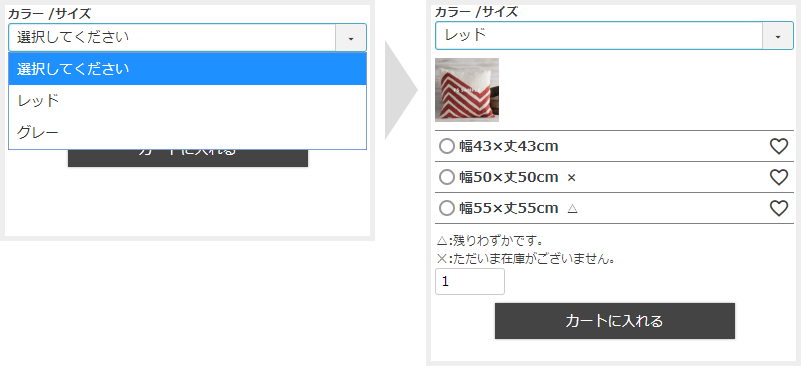
下記の通りHTMLを修正いたします。変更箇所付近のみ記載いたします。
▼ 赤字箇所の</div>の位置を変更します。
-
【バージョンアップ前】2020/04/21 以前
- <div class="fs-c-variationAndActions">
<div class="fs-c-variationAndActions__variationLabel"></div>
</div>
<div class="fs-c-variationAndActions__variation"></div>
<div class="fs-c-variationAndActions__stockSignLegend"></div>
<div class="fs-c-productQuantity"> </div>
<div class="fs-c-productActionButton"></div> - ↓ ↓ ↓ ↓ ↓ ↓ ↓ ↓ ↓ ↓ ↓
-
【バージョンアップ後】2020/04/22 以降
-
<div class="fs-c-variationAndActions">
<div class="fs-c-variationAndActions__variationLabel"></div>
</div>
<div class="fs-c-variationAndActions__variation"></div>
<div class="fs-c-variationAndActions__stockSignLegend"></div>
<div class="fs-c-productQuantity"></div>
<div class="fs-c-productActionButton"></div>
▼ 青字箇所を削除します。
-
【バージョンアップ前】2020/04/21 以前
- <div class="fs-c-productQuantity" id="fs_input_variation/">
<span class="fs-c-productQuantityAndWishlist__quantity fs-c-quantity fs-system-assistTarget">
<select name="quantity" class="fs-c-quantity__select fs-system-quantity-list"> - ↓ ↓ ↓ ↓ ↓ ↓ ↓ ↓ ↓ ↓ ↓
-
【バージョンアップ後】2020/04/22 以降
- <div class="fs-c-productQuantity">
<span class="fs-c-productQuantity__quantity fs-c-quantity fs-system-assistTarget">
<select name="quantity" class="fs-c-quantity__select fs-system-quantity-list">
◎ カート・セレクトボックスのみパーツ
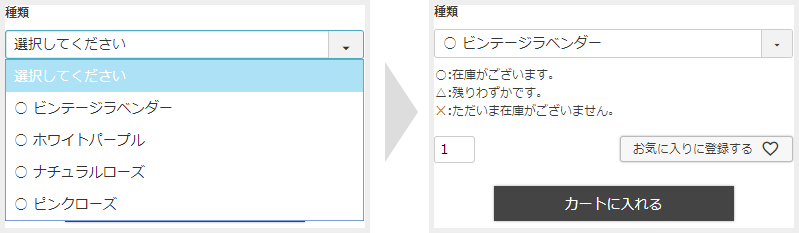
下記の通りHTMLを修正します。 変更箇所付近のみ記載します。
▼ 赤字を追加します。
-
【バージョンアップ前】2020/04/21 以前
- <div class="fs-c-variationAndActions__variationLabel fs-c-variationLabel">
<span class="fs-c-variationLabel__label">{{{cart.name}}}</span>
</div>
<div class="fs-c-variationAndActions__variation"> ... </div> - ↓ ↓ ↓ ↓ ↓ ↓ ↓ ↓ ↓ ↓ ↓
-
【バージョンアップ後】2020/04/22 以降
- <div class="fs-c-variationAndActions">
<div class="fs-c-variationAndActions__variationLabel fs-c-variationLabel">
</div>
<span class="fs-c-variationLabel__label">{{{cart.name}}}</span> </div>
<div class="fs-c-variationAndActions__variation"> ... </div>
-
-
機能修正
05.スライダーにて商品を表示するパーツを利用している際の価格表示の仕様を修正します-
確認が必要な店舗様
下記の2点をどちらも設定している店舗様
- 「スライダーで商品を表示するパーツ」に「会員価格を設定している商品」が並ぶように設定している
- 「非ログイン時にも会員価格を表示する」設定にしている
機能概要
特定のパーツにて出力される「スライダーで商品を表示するパーツ」の価格表示の仕様を修正します。
主な機能
スライダーで商品を表示するパーツは下記のとおりです。
- 任意商品一覧
- おすすめ商品一覧
- クーポン対象商品一覧
- お気に入り商品一覧
上記パーツにて表示パターンを「パターンB」、「パターンC」のいずれかで利用しており、店舗の設定にて「非ログイン時にも会員価格を表示する」設定していた場合の価格表示を下記の通り修正します。
【バージョンアップ前】 【バージョンアップ後】 会員価格のみ表示 販売価格と会員価格
(会員価格の上部に販売価格を表示します)● パターンB
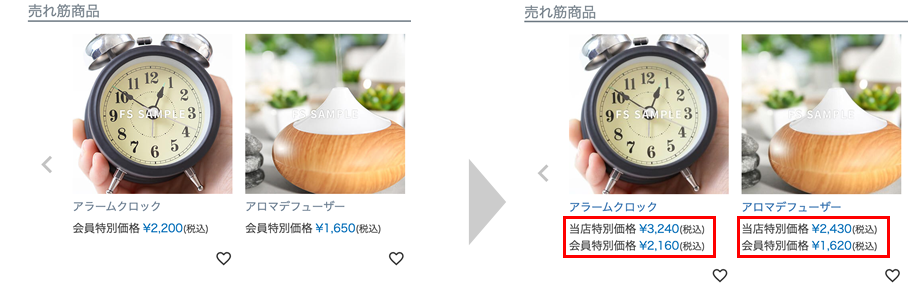
● パターンC
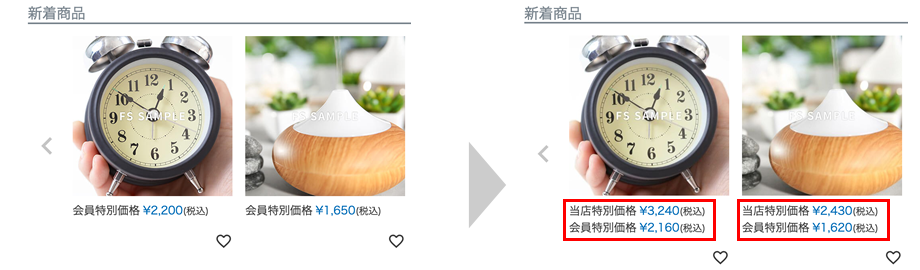
「スライダーで商品を表示するパーツ」の表示パターンはパーツごとに下記のページで設定しています。
- ● 任意商品一覧
- ● おすすめ商品一覧
- [店舗全体]
- [商品単位]
- ● クーポン対象商品一覧
- ● お気に入り商品一覧
- バージョンアップ以降
- ● 「非ログイン時にも会員価格を表示する」設定は下記で設定しています。
- バージョンアップ以降
-
-
機能修正
06. ポイントを使い切った際に有効期限が表示されないように修正します-
確認が必要な店舗様
下記のすべての条件を満たす店舗様
- コマースクリエイターを利用している
- ポイント機能を利用している
- ポイントの有効期限を設定している(※1)
- 画面上にポイントの有効期限を表示している(※2)
- (※1)
ポイント利用制限箇所にて、「最新付与ポイントが有効になった日から○日」、
「最新付与ポイントが有効になった日から○ヶ月」のいずれかにチェックが入っていると、有効期限が設定されています。 - (※2) ポイントの有効期限はECサイト上では「マイページ>ポイント履歴」、「マイページトップ(スタートアップテーマをご利用の店舗様の初期設定)」で
ご確認いただくことが可能です。また、会員情報置換文字を使うと、任意の場所にも表示できます。
機能概要
「有効期限が残っているポイント」を会員様が使い切った際に有効期限の置換文字は空で出力される(出力しない)ように修正します。
主な機能
現在、店舗様にてポイントに有効期限を設定しており、その上で会員様がポイントを使い切った場合であっても、有効期限を表示するようにしていれば、使い切る際のポイントの有効期限が表示されます。
バージョンアップ以降はポイントを使い切った場合、有効期限を表示しないように調整いたします。
(会員情報置換文字の購入ポイント有効期限の置換文字({@ member.purchase_point_expiration @}) を利用していた場合は何も出力しません。)
-
-
機能修正
07. ショッピングカートページに、クーポン・ポイントが利用できない場合であっても、まとめ買い割引箇所に注釈が出るのを修正します-
確認が必要な店舗様
「まとめ買い割引機能を利用している店舗様(※1)」で、下記のどちらかの条件を満たす店舗様
- ポイント機能オプションを契約しているが「ポイントを利用する」設定がオフになっている店舗様(※2)
- クーポン機能オプションを契約しているが「利用する」設定がオフになっている店舗様(※3)
- (※1) 「設定する」にチェックが入っている店舗様
- (※2) 運用メニューにポイント管理が表示されており、 にて「ポイントを利用する」にチェックが入っていない店舗様
- (※3) をクリックした際にクーポン発行ページが表示され、 にて「利用する」にチェックが入っていない店舗様
機能概要
まとめ買い割引機能を利用している店舗様で商品をカートに入れた際に、ショッピングカートページに「利用していないオプションの文言が表示される」不具合を修正いたします。
主な機能
にてまとめ買い割引機能を利用している店舗様で、ショッピングカートに商品を追加した場合、下記のような注釈が表示されます。
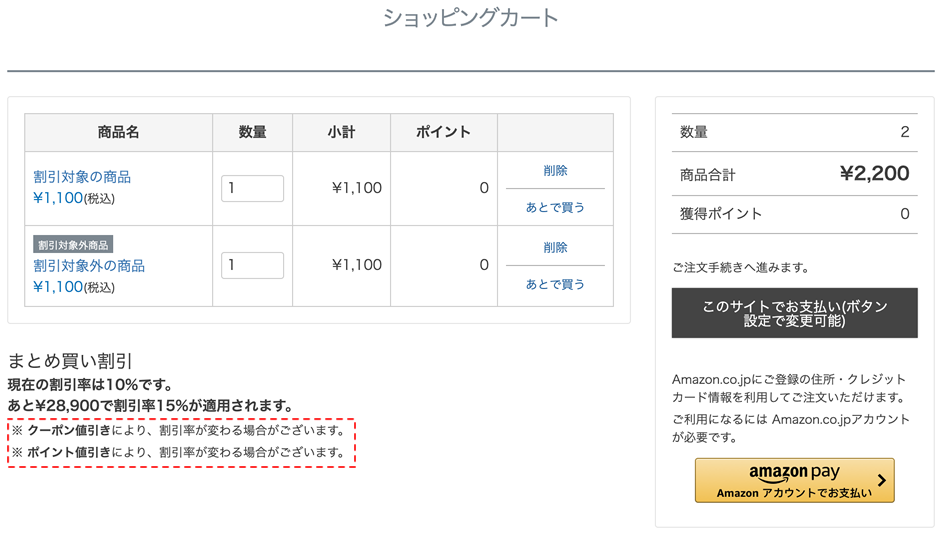
現状こちらが、クーポン・ポイント機能の利用有無に関わらずそれぞれの注釈が表示される不具合がございます。
バージョンアップ後は、それぞれの利用有無と表示が連動します。なお、それぞれのオプションの契約がない場合は、クーポン・ポイントの注釈は表示されません。
-
-
機能追加
08. 会員ステージ価格箇所に会員ステージごとのclassを出力します-
本機能の対象店舗様
コマースクリエイターをご利用中の店舗様(※従来のfutureshopから移行の店舗様は「切替済」であること)
機能概要
会員ステージ価格箇所に会員ステージごとのclassを出力し、装飾をしやすくします。
主な機能
現在コマースクリエイターでは、会員ステージ価格を表示する箇所では会員ステージごとのclassの付与がないため、会員ステージごとの装飾が難しいという課題がありました。
例えば、下記のように会員ステージ価格「GOLD会員価格」と表示している箇所は、どの会員ステージであっても、共通のclassがあたっているため、「GOLD会員だけ色を変える」といったことができませんでした。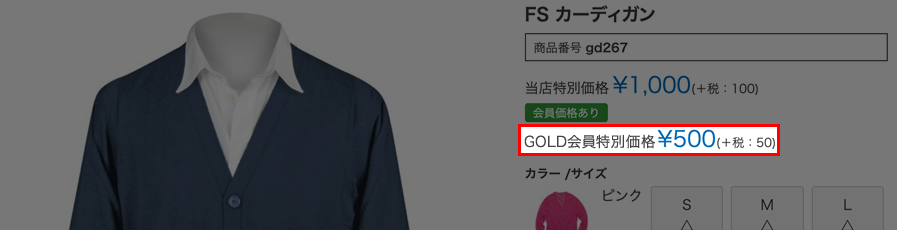
今回のバージョンアップより、会員ステージごとにclassを付与するよう調整いたします。
その結果、会員ステージごとの調整をより容易にできるようになります。具体的には下記のように「会員価格を出力しているdiv」に対して、会員ステージごとのclassを追加で出力します。
追加で出力されるclassは「fs-c-productPrice--stage1」というようなclassです。
末尾の数字箇所はの表示順と連動しています。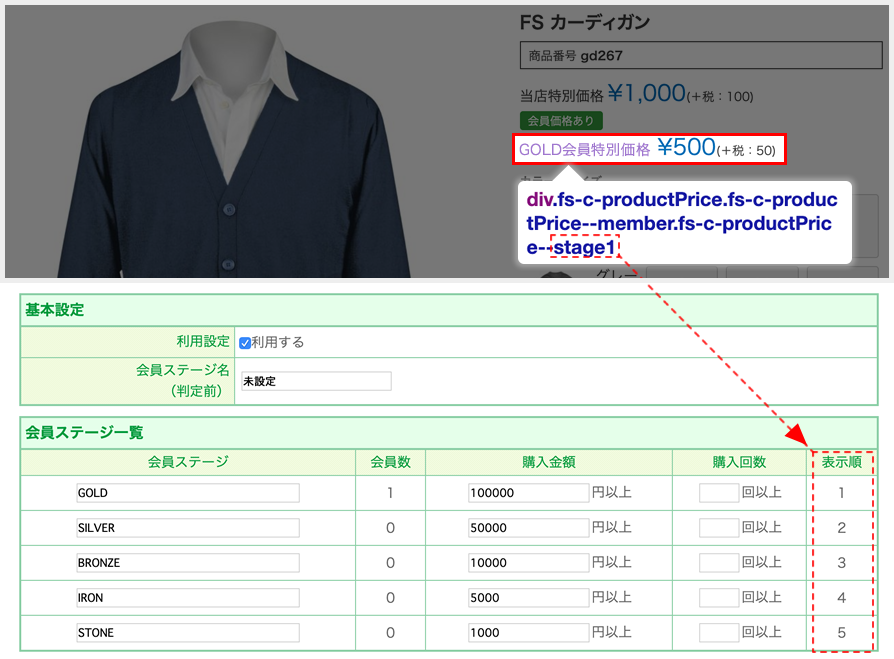
また、コマースクリエイターの場合は会員ステージ未判定の場合の会員価格にもclass「fs-c-productPrice--stageUndetermined」を出力いたします。
-
-
機能追加
09. ページごとのOGPタグ出力を管理画面から簡単に設定できる機能を追加します-
本機能の対象店舗様
コマースクリエイターをご利用中の店舗様(※従来のfutureshopから移行の店舗様は「切替済」であること)
機能概要
これまでフリーパーツで出力していたOGPタグを、管理画面から設定して出力できるように機能を追加します。
また、ページ種類単位での調整をこれまで以上にしやすくします。主な機能
※バージョンアップ以降は、管理画面よりOGP設定を行える機能を追加いたします。
「商品詳細ページ」「フリーページ」「商品詳細ページ・フリーページ以外のページ」で出力の有無を調整でき、一部の項目は設定変更も可能です。
商品詳細ページ設定 利用設定 出力の有無を設定 フリーページ設定 利用設定 出力の有無を設定 og:type設定 website/articleのいずれかを選択 og:image設定 出力しない/固有の画像を出力 その他ページ設定 利用設定 出力の有無を設定 og:image設定 出力しない/固有の画像を出力 注意:バージョンアップ以降にOGP設定を利用する場合
OGPタグは現在フリーパーツ「OGPタグ」を利用して使用していただいています。
OGPタグは下記のパーツに配置されております。- パターンパーツ「headタグ共通(PC)」
- パターンパーツ「headタグ共通(SP)」
- パターンパーツ「headタグ共通(スケルトン)」
現在ご利用の店鋪様としては引き続きフリーパーツでのOGPタグ出力もご利用いただくことが可能ですが、
今回追加されるOGP設定を利用する場合は、二重でタグが出力されないようにご調整ください。
具体的には、パターンパーツ上のOGPタグを「表示しない」設定にするか、パターンパーツ上からフリーパーツ「OGPタグ」を外してください。なお、この機能はコマースクリエイター切替済みの店舗様のみご利用いただくことが可能です。
コマースクリエイター有効化店舗様はご利用いただけませんのでご注意ください。
-
-
仕様変更
10. システムで出力しているCSSを変更します-
本機能の対象店舗様
コマースクリエイターをご利用中の店舗様
機能概要
システムで出力しているCSSを変更します。
主な機能
今回のバージョンアップでシステムで出力している下記のCSSを変更します。
- ◎ fs_theme.css (スタートアップテーマ(PC/タブレット),スタートアップテーマ(スマートフォン))
- ◎ fs_style.css (全テーマ対象)
下記のページにて変更予定のCSSと現在適用されているCSSを公開いたします。ご確認くださいませ。
バージョンアップ後に変更するCSSは、2020年4月8日時点のものです。
バージョンアップまでに更新される場合がございますので予めご了承ください。
-
コマースクリエイター未利用店舗様
-
仕様変更
01. 任意測定タグ設定の出力順を設定順に変更します-
本機能の対象店舗様
futureshop、futureshop omni-channelの全ての店舗様
機能概要
のHTMLの出力順が管理画面の並び順と一致していなかったため、並び順で出力されるように変更します。
主な機能
の出力内容は、たとえ同じ場所に出力する場合であっても、管理画面の並び順とは一致せず出力されておりました。
バージョンアップ以降は管理画面の並び順どおりに出力されるように変更します。そのため、バージョンアップ前後で任意測定タグの出力順が変わる可能性がございます。
念のためバージョンアップ後に正しく挙動しているかご確認ください。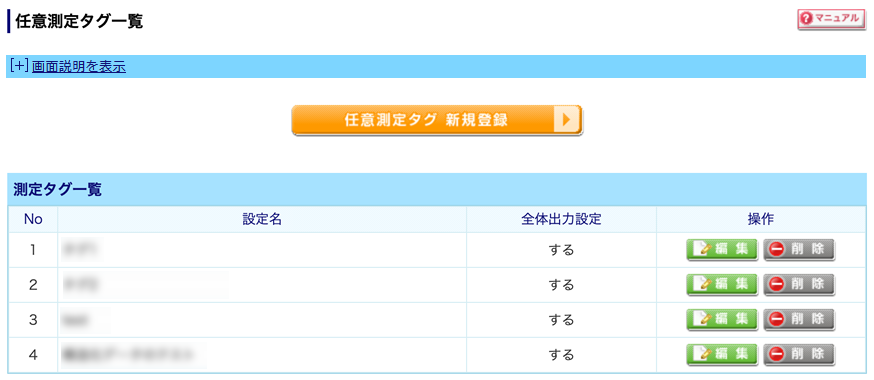
-
コマースクリエイター利用店舗様・未利用店舗様共通
-
仕様変更
01. 定期・頒布会の設定箇所や仕様を一部変更します-
確認が必要な店舗様
定期・頒布会オプションご利用の店舗様
機能概要
定期・頒布会に関わる一部のページの設定箇所や仕様を変更します。
変更内容
◎ 頒布会商品のサイクル設定を「商品単位での設定」から「店舗全体の設定を商品ごと適応する設定」に変更
定期のサイクル設定と同様に、サイクルを サイクル設定一覧ページにて設定し、
商品ごとを 定期・頒布会設定ページ で適応する仕様に変更します。
なお、バージョンアップ前に登録されている情報はすべて引き継がれます。そのため、店舗様でバージョンアップ後に調整作業は必要ありません。【バージョンアップ前】 【バージョンアップ後】 商品ごとにサイクル設定
1:店舗でサイクル設定
2:商品でサイクル指定
◎ 商品で「定期・頒布会」商品として設定する際の設定と挙動が変わります
現在はタブで「定期・頒布会商品」または、「通常商品」を設定しています。
バージョンアップ以降は、まず「定期または頒布会販売する」を選んだ上で、「定期商品」「頒布会」「通常・定期商品」の3つから選ぶ形に変更します。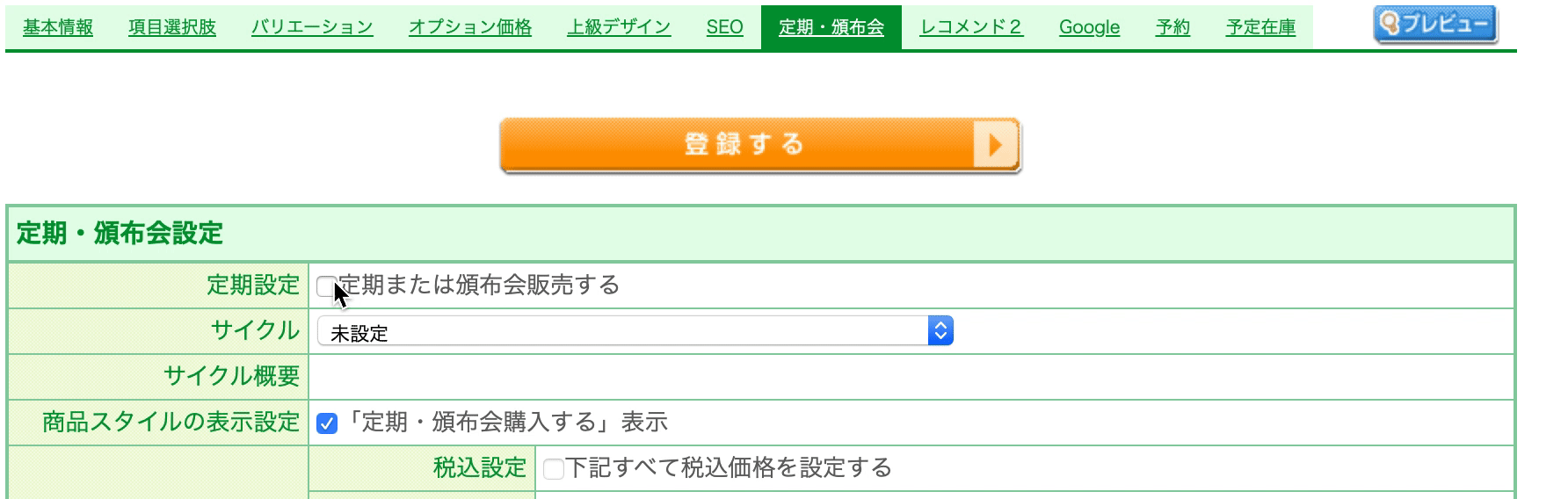
【バージョンアップ前】 【バージョンアップ後】 1箇所で商品種類を選択
商品種類2ステップで商品種類を選択
STEP1.[定期設定]
定期または頒布会販売するにチェック
↓
STEP2.[定期商品種類]
定期商品/通常・定期商品/頒布会商品 から選択
-
-
その他
02.「futureshopご契約者様情報変更」の方法を変更します-
本機能の対象店舗様
futureshop、futureshop omni-channelの全ての店舗様
機能概要
futureshop管理画面からお申込いただけるfutureshopご契約者様情報変更の方法(ご契約担当者様、メールアドレス、会社名、住所など)の方法を変更します。
主な機能
バージョンアップ以降は、 に「ワンタイムパスワード」を出力する機能を実装いたします。
各種ご依頼フォームの「お客様情報変更お申込み」から顧客情報変更のお申込みをいただく際には、
今後お客様情報変更フォーム内にワンタイムパスワードをご入力頂く必要がございます。 セキュリティ向上のため、ご協力をお願いいたします。▼顧客情報変更の際に追加で必要な手順
- 1:「パスワードを生成する」ボタンをクリックしてください。
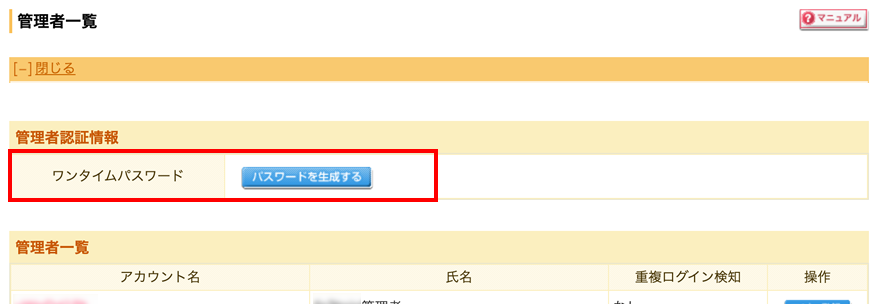
- 2:「パスワードを生成する」ボタンをクリックすると、画面上にワンタイムパスワードが表示されます。
- 「コピー」ボタンを押してワンタイムパスワードをコピーしてください。

- 3:お客様情報変更フォーム内の「ワンタイムパスワード」項目欄に入力します。
- 2でコピーしたワンタイムパスワードを貼り付けてください。
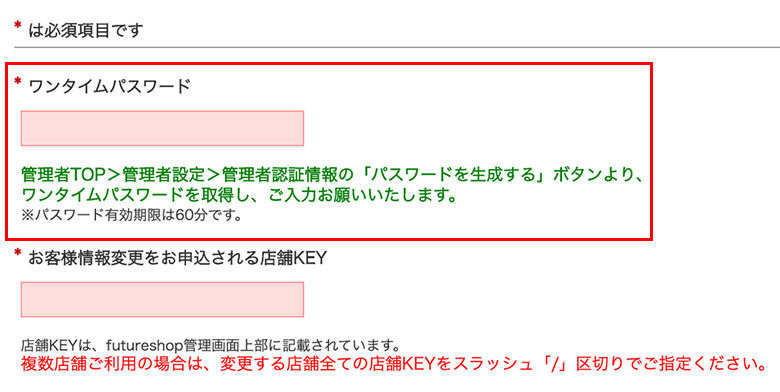
-



